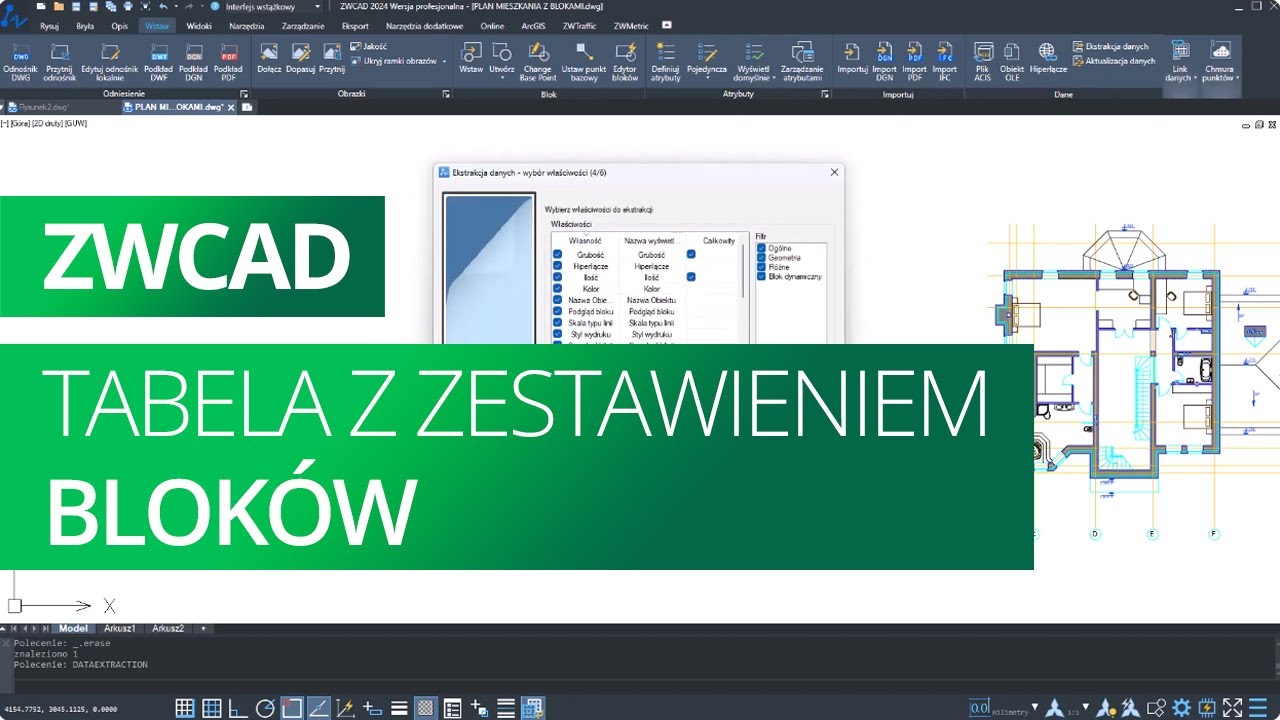1. Opis
Program służy do wspomagania kosztorysowania, przez przygotowanie danych przedmiarowych liniowych i powierzchniowych.
Program przeznaczony jest dla projektantów, architektów, kosztorysantów.
Nakładka współpracuje z systemem ZWCAD w wersji 2010 i 2011 Standard oraz Professional.
2. Instalacja
1. Program instaluje się automatycznie po uruchomieniu pliku Przedmiar.exe. Program w wersji testowej można pobrać klikając tutaj.
W przypadku problemów z pobraniem, kliknij link zapasowy.
Domyślnie program instaluje się w katalogu C:\Szansa\Przedmiar. W czasie instalacji, możliwe jest ustawienie innego katalogu niż domyślny, ale nie jest to zalecane, w systemach operacyjnych takich jak Windows Vista czy Windows 7. W szczególności nie jest zalecana instalacja w katalogu Program Files ze względu na wbudowaną w tych systemach operacyjnych Kontrolę konta Użytkownika.
2. Wczytanie aplikacji.
Wczytania nakładki można dokonać na kilka sposobów. Pierwszy oraz drugi z niżej przedstawionych musimy powtarzać przy każdym włączeniu programu. Ostatni przedstawiony sposób wykonuje się tylko raz.
A. Wczytując przez polecenie:
a. należy wpisać polecenie „appload”

b. w okienku przedstawionym powyżej wciskamy przycisk Dodaj plik
c. w przedstawionym poniżej oknie, wskazujemy, aby wyświetlane były pliki typu „zel”- domyślnie wyświetlane są pliki typu „lsp”. Wskazujemy plik Przedmiar.zel i klikamy przycisk Otwórz.

d. Następnie w poprzednim oknie zaznaczamy plik w liście i wczytujemy plik przyciskiem [Załaduj].
B. Klikając w ikonę ![]() na pasku narzędzi Przedmiar.
na pasku narzędzi Przedmiar.
![]()
C. Można dodać nakładkę do listy aplikacji wczytywanych automatycznie przy starcie ZWCAD’a. W tym celu wykonujemy wyżej opisane kroki i dodatkowo wciskamy przycisk „Dodaj do listy startowej”
3. Aktywacja nakładki
Przez 15 dni program będzie działał w pełni funkcjonalnie. Po upływie tego okresu, należy aktywować program. Można tego dokonać klikając ikonę ![]() . Zostanie uruchomiony program aktywujący:
. Zostanie uruchomiony program aktywujący:

W polu Numer aktywacyjny należy wpisać numer przesłany w czasie realizacji zamówienia. Następnie kliknąć przycisk Rejestruj.
3. Obsługa
1. Tworzymy warstwy i style tekstu w standardowych oknach ZWCAD.
2. W ustawieniach Przedmiaru określamy skalę tekstu, warstwę, wzór kreskowania i skalę wypełnienia. Nowo utworzone obiekty będą przyjmowały zadane właściwości.
3. Obrysowujemy poliliniami poszczególne elementy, pomieszczenia i inne używając standardowych funkcji ZWCAD.
4. Stworzone opisy można zapisać do pliku CSV. Pliki takie można wczytać miedzy innymi do programów Excel, OpenOffice. Dane zapisane w ten sposób mogą posłużyć w celu obliczeń powierzchni, długości, wycen itp.
5. Pomiary zapisane do pliku CSV, można wczytać ponownie do DWG, np. w celu oznaczenia innej części budynku (piętra, skrzydła).
4. Zdefiniowane polecenia
1. P_Setts
Polecenie pozwalające na zmianę ustawień programu.
Dostępne ustawienia to:
- Skala tekstu – pozwala na określenie skali opisów wstawianych do rysunku
- Warstwa – określa na jaką warstwę mają być wstawiane nowe elementy np. blok opisowy, wypełnienie itp.
- Wzór kreskowania – jeśli do opisywania powierzchni użyta jest opcja wypełnienia powierzchni zostanie dodane kreskowanie o wzorze określonym w tej opcji
- Skala wypełnienia – jeśli do opisywania powierzchni użyta jest opcja wypełnienia powierzchni, to zostanie dodane kreskowanie o skali określonej w tej opcji.

Widok okna ustawień
2. P_Powierzchnia
Polecenie to pozwala na opisanie powierzchni w rysunku.
3. P_Nr
Polecenie wstawia opis we wskazanym punkcie z możliwością automatycznej numeracji. Funkcja jest użyteczna do oznaczenia ilościowego – ilości wystąpień powtarzalnych elementów.
4. P_Szukaj
Funkcja wyszukuje w rysunku wszystkie bloki opisowe, w których atrybut, opis ma wartość wskazaną przez użytkownika. Po znalezieniu określonego bloku, widok jest centrowany na opis lub obiekt opisywany przez blok. Po wciśnięciu spacji, wyszukiwany jest kolejny element posiadający taki sam opis.
5. P_Zaznacz
Zaznacza w rysunku wszystkie bloki opisowe, w których atrybut, opis ma wartość wskazaną przez użytkownika.
6. SumaDlugosci
Użytkownik wskazuje obiekty, a program oblicza sumę długości linii, polilinii, łuków, okręgów, elips, łuków eliptycznych.
7. Mdist
Użytkownik wskazuje kolejne punkty, program oblicza i wyświetla w linii poleceń sumę wszystkich długości pomiędzy wskazanymi punktami.
8. RZP
Użytkownik wskazuje plik zawierający informacje zapisane poleceniem Zmierz2D. Program rysuje linie i opisy zgodnie z definicjami zapisanymi w pliku.
9. Zapisz
Program prosi Użytkownika o wskazanie bloków opisowych, następnie informacje zapisane w bloku opisowym są zapisywane w pliku wskazanym przez użytkownika.
10. LNG
Funkcja służąca do zmiany języka wyświetlanych komunikatów. Dostępny jest język polski i angielski.
5. Okno opisu
1. Lista dostępnych opisów – zwiera wszystkie opisy zdefiniowane w rysunku.
2. Treść opisu – w tym polu należy wpisać treść opisu, który ma być dodany do listy opisów lub treść opisu, na który chcemy zmienić wartość innego opisu.
3. Dodaj opis – po kliknięciu tego przycisku zdefiniowany będzie nowy opis.
4. Zmień opis – kliknięcie tego przycisku spowoduje zmianę treści opisu wybranego z listy [1] na taki, jaki jest ustawiony w polu [2] zmiana zostanie dokonana nie tylko dla nowych opisów, ale też dla wszystkich opisów, które już są w rysunku.

Okno opisów
5. Usuń – z listy opisów usuniety zostanie opis, którego treść wpisana jest w polu [2].
6. Usuń - z listy opisów usunięty zostanie opis, którego treść wpisana jest w polu [2].
7. Filtrowanie opisów - więcej w rozdziale „Informacje dodatkowe".
8. Sortowanie opisów - opisy w liście można sortować w porządku alfabetycznym, [A-Z] w odwróconym porządku alfabetycznym [Z-A], w kolejności dodawania do rysunku [1-2] lub odwróconej kolejności dodawania [2-1].
9. Autonumeracja „włącz"- jeśli chcemy, aby dodawane opisy były numerowane automatycznie, to zaznaczamy tę opcję. Nie musimy martwić się jaki jest kolejny numer porządkowy, wystarczy zaznaczyć tę opcję, wybrać numer od którego rozpocznie się numeracja, a kolejne numery będą automatycznie zwiększane o 1.
10. Autonumeracja „numer" - numer początkowy od którego rozpocznie się automatyczne numerowanie, można w tym miejscu ustawić dowolny numer.
11. Dodaj wypełnienie - w przypadku opisywania powierzchni, możliwe jest dodanie wypełnienia powierzchni używając kreskowania. Po wciśnięciu przycisku „OK" użytkownik zostanie poproszony o wskazanie powierzchni zewnętrznej, a następnie powierzchni, które mają zostać odjęte od wskazanej powierzchni.
12. Przycisk OK – wstawia opis.
13. Przycisk Zamknij – zamyka okno bez dokonywania zmian.
6. Informacje dodatkowe
6.1 Rozmiar okna opisów
Jeśli rozmiar okna opisów jest zbyt mały i chcemy, aby widoczne było więcej opisów jednocześnie, okno nie mieści się w przestrzeni ekranu, okno jest zbyt wąskie (niewidoczna jest cześć opisu) lub zbyt szerokie, możliwe jest dostosowanie rozmiaru okna do własnych potrzeb.
Można tego dokonać edytując plik UIpl.DCL. Plik ten znajduje się w katalogu, gdzie zainstalowana jest nakładka. Proszę znaleźć w tym pliku następujący blok:
:list_box {key="Opisy";
label = "";
value = "0";
width=36;
height=30;
multiple_select = false;
}
Zaznaczone tutaj pozycje:
width – to szerokość okna
height – to wysokość okna
Wartości tu wpisane muszą być liczbami.
Następnie proszę zapisać ten plik, zmiany powinny się uaktualnić automatycznie.
Uwaga:
Edycja innych pozycji w pliku UIpl.DCL, może spowodować nieprzewidywalne konsekwencje z niedziałaniem programu włącznie!
6.2 Opis w rysunku jest zbyt mały lub zbyt duży
Opis powierzchni, który widoczny jest w rysunku wstawiany jest domyślnie w skali „1". Wielkość opisu zależy od skali rysunku i jednostek w nim użytych. Jeśli domyślna wielkość nie jest odpowiednia (opis jest zbyt duży lub zbyt mały), możliwa jest zmiana wielkości wstawianego opisu. Można to zrobić w ustawieniach nakładki poleceniem P_Setts lub klikając ikonkę ![]() . W oknie ustawień należy zmienić wartość w polu skala tekstu. Wartość, która będzie w tym miejscu wpisana, musi być większa od 0, dostępne są również liczby z wartościami po przecinku.
. W oknie ustawień należy zmienić wartość w polu skala tekstu. Wartość, która będzie w tym miejscu wpisana, musi być większa od 0, dostępne są również liczby z wartościami po przecinku.
6.3 Zmiana wyglądu opisu
Opisy nakładki są zdefiniowane jako blok. Można go więc przedefiniować, dostosowując do własnych potrzeb, w tym celu należy:
1. Używając standardowej funkcji ZWCADa: Wstaw blok (_insert) ![]() , wstawić blok o nazwie: „T_Opis" w wybranym przez siebie punkcie, najlepiej w punkcie o współrzędnych 0,0,0.
, wstawić blok o nazwie: „T_Opis" w wybranym przez siebie punkcie, najlepiej w punkcie o współrzędnych 0,0,0.

Wstawianie bloku
2. Blok ten następnie należy rozbić funkcją Rozbij (_explode) ![]() .
.
3. Teraz możemy zmienić położenie elementów w bloku, możemy zmienić wygląd tekstów atrybutów opisowych (Opis, Powierzchnia, Długość, Jednostki). Atrybutów tych nie można usuwać!! Można natomiast zmienić ich wygląd, dodać inne elementy do bloku opisowego.
4. Należy ponownie zdefiniować blok używając funkcji: Utwórz blok (_block) ![]() .
.

Definicja nowego bloku
• w polu Nazwa [1] wpisujemy T_Opis
• jako punkt bazowy [2], ustawiamy ten sam punkt, w którym był wstawiony blok początkowy, czyli domyślnie 0,0,0
• pozostaje wybrać obiekty bloku [3], w tym celu klikamy przycisk ![]() , a następnie w rysunku wybieramy elementy mające się znajdować w bloku, czyli cztery podstawowe atrybuty będące w początkowym bloku oraz dodatkowe utworzone elementy jeśli są potrzebne.
, a następnie w rysunku wybieramy elementy mające się znajdować w bloku, czyli cztery podstawowe atrybuty będące w początkowym bloku oraz dodatkowe utworzone elementy jeśli są potrzebne.
5. Taki blok opisowy będzie używany w całym rysunku. Po otwarciu innego rysunku, blok opisowy będzie dalej taki jak podstawowy.
6.4 Filtrowanie opisów
Filtrowanie opisów pozwala na ograniczenie wyświetlanych w liście opisów. Filtr działa na zasadzie wyrażeń regularnych, w myśl których np. można zastępować treści znakami np. * lub ?
Przykłady:
* zastępuje dowolną ilość znaków, po wpisaniu np. ‘a*’, zostaną wyświetlone w liście, opisy zaczynające się literą 'a', np. axb, akcb, a122b, itp. Jeśli wpiszemy np. ‘ac*’, w liście wyświetlą się np. acdfg, ac123, acd32 itp.
? zastępuje jeden znak, po wpisaniu np. ‘a?b’, spowoduje zawężenie wyświetlanych opisów do tych, w których w miejscu znaku '?', będzie mógł wystąpić dowolny znak, np. wyświetlą się opisy: axb, asb, a4b. Nie będzie natomiast wyświetlony opis axxb.
~ spowoduje zawężenie listy wyświetlanych opisów do takich, w których nie ma zadanych znaków, np. '~ab' wyświetlą się opisy nie mające w treści 'ab' czyli np. asd, gr3, bcde itp.
# filtr zastępujący cyfrę, wpisując a#b wyświetlane będą opisy a1b, a9b, ale już nie axb.