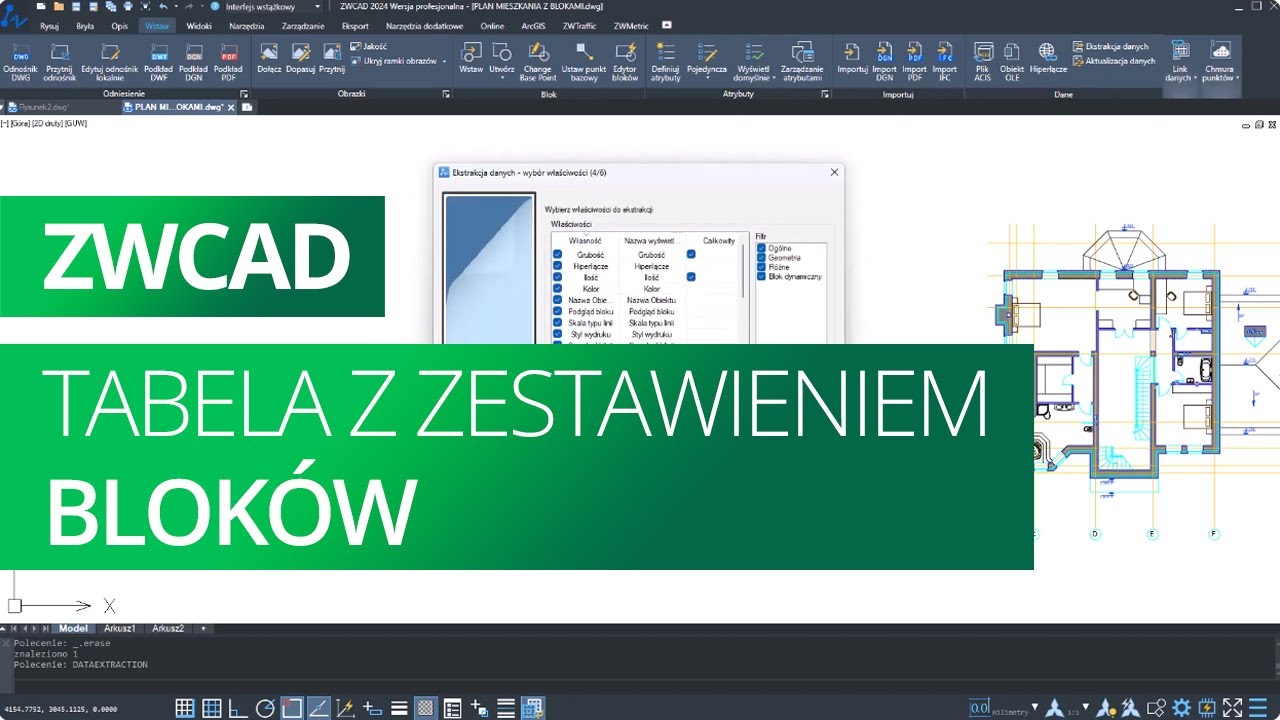1. Opis
Aplikacja ma na celu pomoc w projektowaniu oznakowania dróg i ulic przez wykorzystanie następujących modułów
1. Wstawianie symboli znaków drogowych pionowych. Aplikacja wyposażona jest w bazę danych typowych znaków drogowych. Możliwe jest również tworzenie własnych znaków, co wspomagane jest specjalizowanym modułem pomagającym tworzyć tablice drogowskazowe i inne oznaczenia.
2. Zautomatyzowane wstawianie oznaczeń poziomych.
3. Symulacja ruchu pojazdów.
4. Automatyczne rysowanie wysepek zgodnie z zadanymi parametrami.
5. Automatyczne rysowanie miejsc postojowych.
2. Wymagania
Nowa wersja programu Drogi działa jako nakładka na aplikację ZWCAD 2010 Professional oraz ZWCAD 2011 Professional.
Wymagania sprzętowe nie przekraczają wymagań programu ZWCAD.
3. Instalacja
Instalacja musi być wykonana na koncie z prawami administratora
Program instaluje się standardowo przez uruchomienie pliku setup.exe.
![]() Pobierz teraz wersję testową nakładki DROGI klikając tutaj (wersja testowa 30-dniowa, nie wymaga aktywacji).
Pobierz teraz wersję testową nakładki DROGI klikając tutaj (wersja testowa 30-dniowa, nie wymaga aktywacji).
Domyślna ścieżka instalacji to C:\Szansa\Drogi\. Ścieżkę można zmienić, ale nie jest to zalecane, w systemach operacyjnych takich jak Windows Vista czy Windows 7. W szczególności nie jest zalecana instalacja w katalogu Program Files ze względu na wbudowaną w tych systemach operacyjnych Kontrolę konta Użytkownika.
Na pewnym etapie instalacji musimy wybrać z jaką wersją ZWCAD-a nakładka Drogi będzie współpracowała. Jeśli mamy zainstalowaną w systemie nie tylko jedną wersję ZWCAD, to możemy wybrać, aby nakładka współpracowała z większą ilością wersji.

Po poprawnej instalacji i uruchomieniu ZWCAD nakładka Drogi powinna wczytać się automatycznie. Na ekranie pojawi się menu i pasek narzędzi pokazany poniżej. Gdyby z jakiś względów menu nie wczytało się automatycznie, to zobacz do punktu „9" jak wczytać menu ręcznie.
![]()
Dodatkowe paski narzędzi o nazwach Dodatki, E, Uzupełniające, Poziome, Języki, można włączyć miedzy innymi wybierając z Menu -> Narzędzia -> Dostosuj -> Ikony…
W zakładce Paski ikon wybieramy żądane ikony. Na ekranie wyświetlą się dostępne poniżej paski narzędzi.

4. Aktywacja (dla osób, które dokonały zakupu)
Aktywacja nakładki Drogi musi być przeprowadzona na koncie z prawami administratora.
1. Ze względu na wbudowaną Kontrolę konta Użytkownika w systemach Windows Vista i Windows 7, konieczne jest, uruchomienie ZWCAD-a „jako administrator”. W tym celu należy kliknąć prawym przyciskiem myszy na ikonę skrótu ZWCAD-a znajdującą się np. na pulpicie i wybrać z menu rozwijanego „Uruchom jako administrator” - jak na poniższym rysunku.

2. Należy uruchomić Okno aktywacji poprzez wpisanie polecenia „aktywacjadrogi” lub klikając na ikonę ![]() z paska narzędzi Drogi. Powinno wyświetlić się poniższe okienko.
z paska narzędzi Drogi. Powinno wyświetlić się poniższe okienko.

3. Proszę z niego odczytać Numer ID i przekazać go nam pocztą elektroniczną na adres Ten adres pocztowy jest chroniony przed spamowaniem. Aby go zobaczyć, konieczne jest włączenie w przeglądarce obsługi JavaScript. lub telefonicznie. W odpowiedzi podamy odpowiedni kod, który należy wpisać w polu „kod aktywacyjny” i potwierdzić przyciskiem Aktywuj program.
5. Ustawienia
Istnieje możliwość definiowania własnych ustawień w programie. Funkcję uruchamiamy poleceniem „ustawienia” lub ikoną ![]() .
.
Możemy wybrać na jakie warstwy będą wstawiane symbole o określonym przeznaczeniu. Z listy wyboru możemy wybrać istniejącą warstwę lub wpisać nową nazwę, warstwa taka zostanie automatycznie zdefiniowana [1].
Kolejną opcją jest możliwość zdefiniowania wielkości tarczy znaku i opisu, która ma być wstawiona [2].
Domyślnie ustawione jest, aby wstawiane znaki i opisy w rysunku były pogrupowane.

6. Działanie
6.1. Znaki Pionowe
Funkcję do wstawiania oznakowania pionowego możemy uruchomić poleceniem: „znaki”, lub ikonką ![]() . Funkcja oparta jest na okienku dialogowym.
. Funkcja oparta jest na okienku dialogowym.

Widok okna do wstawiania znaków pionowych
W oknie można wyróżnić następujące elementy:
1. Lista dostępnych znaków
2. Lista wybranych znaków
3. Podgląd bloku
4. Opcje wstawiania
5. Przycisk wczytywania katalogu wzorów znaków
6. Przycisk otwierający okno zestawienia
7. Przycisk dodawania znaku do istniejącego znaku
8. Przycisk wstawiania znaku
9. Przycisk zamykający okno
10. Przycisk po naciśnięciu, którego jest dostępny filtr.
Wstawienia znaku można dokonać w następujących trybach:
Wstawianie jako blok

Jest to najprostsza metoda wstawiania znaku. Aby jej użyć należy przejść do zakładki Blok. W przedstawionym powyżej rysunku należy określić parametry wstawienia: Współrzędne punku wstawienia, oraz kąt obrotu. Po wciśnięciu przycisku „Wstaw znak” [8] znak zostanie wstawiony zgodnie z ustalonymi parametrami. Ta metoda jest szczególnie przydatna przy tworzeniu własnych tablic znaków F-5, F-6.
Wstawianie jako znak
Metoda ta jest przeznaczona do wstawiania znaków do projektu dróg. Aby użyć tej metody należy zaznaczyć opcję „Znak” w liście wyboru . Parametry jakie można tu ustawić, to:
- skala rysunku - dostępne są typowe wartości 1:500, 1:1000
- przeznaczenie znaku – dostępne wartości to Projektowany, Tymczasowy, Likwidowany
- wielkość tarczy znaku – odpowiednia wartość wpisywana jest w bloku opisowym znak
- odblaskowość tarczy znaku - dostepne wartości to I, II, III generacja.
Aby wstawić znak do rysunku należy
1. Wybrać znak lub znaki z listy dostępnych. Aby dodać znak do listy wstawianych, należy dwukrotnie kliknąć nazwę znaku, lub kliknąć przycisk „+”[2].

Można dodać kilka znaków do listy, a następnie manipulować kolejnością ich umieszczenia przez przyciski [3] i [4]. Jeśli znak został dodany do listy omyłkowo, można usunąć znak z listy przyciskiem [5].
2. Następnie należy wybrać parametry znaków: skalę, przeznaczenie, wielkość, odblaskowość:

3. Ustawienia potwierdzamy klikając przycisk: "Wstaw znak"
4. Kolejnym krokiem jest wskazanie dwu punktów równoległych do drogi.
5. Wskazujemy punkt wstawienia znaku.
6. Następnie możemy poprowadzić linie łączącą punkt wstawienia znaku i miejsce położenia tarczy znaku.
7. Na końcu linii opisowej zostanie wstawiony blok prezentujący tarczę znaku.
8. Ostatnim krokiem jest wskazanie punktu wstawienia bloku opisowego. Na podstawie właśnie tego bloku będą powstawały zestawienia znaków. Blok opisowy zawiera informacje o znaku takie jak:
▪ Symbol znaku
▪ Wielkość
▪ Przeznaczenie
▪ Odblaskowość
Wszystkie elementy wstawionego znaku będą umieszczone na odpowiedniej warstwie. Warstwy związane są z przeznaczeniem znaków. Przypisanie przeznaczenia do warstw można dokonać w oknie konfiguracji uruchamianym poleceniem „ustawienia” pod ikonką ![]() .
.
6.2. Znaki poziome
Aplikacja posiada funkcje do tworzenia oznaczenia poziomego dróg. Wśród nich wyszczególnić należy:
Znaki podłużne
Aplikacja pozwala na oznaczenia pasów ruchu następującymi typami linii:
- Linie pojedyncze przerywane: P-1A (długa), P-1B (krótka), P-1C (wydzielająca), P-1D (prowadząca wąska), P-1E (prowadząca szeroka)
- Linie pojedyncze ciągłe: P-2A (wąska),P-2B (szeroka)
- Linie jednostronnie przekraczalne: P-3A (długa), P-3B (krótka)
- Linia podwójna ciągła: P-4
- Linia podwójna przerywana: P-5
- Linia ostrzegawcza: P-6
- Linie krawędziowe:: P-7A (przerywana szeroka), P-7B (ciągła szeroka), P-7C (przerywana wąska), P-7D (ciągła wąska)

Widok okna oznaczenia poziomego podłużnego
W celu utworzenia linii oznaczenia poziomego podłużnego należy posłużyć się wyżej przedstawionym okienkiem. Są tu wypisane wszystkie dostępne typy linii jakie można zastosować do oznaczenia. Moduł ten nie służy do rysowania linii, a jedynie do zamiany właściwości polilinii na symbolizujące oznaczenia, dlatego konieczne jest wyrysowanie poprawnej geometrycznie polilinii przed przystąpieniem do tworzenia oznakowania.
Proces tworzenia oznaczenia jest następujący:
1. Narysowanie polilinii
2. W powyższym oknie w liście [1] należy wybrać typ linii jaki ma być użyty i potwierdzić przyciskiem „Wstaw”[2]
3. Następnie należy wskazać linię która będzie oznaczeniem
4. W kolejnym kroku należy wskazać położenie linii opisowej łączącej linię z blokiem opisowym. Blok opisowy do oznaczenia poziomego zawiera informacje o symbolu znaku, jego przeznaczeniu, a w przypadku linii również długość linii.
Znaki poprzeczne
Oznakowanie poziome poprzeczne obsługiwane w programie to:
- Przejścia dla pieszych P-10
- Przejazdy dla rowerzystów P-11
- Linie zatrzymania:
◦ Linia bezwzględnego zatrzymania - P-12
◦ Linia warunkowego zatrzymania złożona z trójkątów – P-13
◦ Linia warunkowego zatrzymania złożona z prostokątów – P-14
- Próg zwalniający P-25
Chcąc narysować przejścia dla pieszych i przejazdy dla rowerzystów należy postępować zgodnie z poniższymi wskazówkami:
1. Wskazujemy dwa punkty wzdłuż linii równoległej do drogi
2. Wskazujemy dwa punkty będące osią przejścia/przejazdu. Oś znaku może nie być prostopadła do drogi.
3. Wpisujemy szerokość przejścia, domyślnie jest to 4 m.
4. Wskazujemy położenie linii opisowej. W ostatnim wskazanym punkcie wstawiony zostanie blok opisowy.
W przypadku rysowania linii zatrzymania i progów zwalniających postępujemy podobnie, jednak z pominięciem kroków 1 i 3 (wskazywanie linii równoległej do drogi nie jest potrzebne, podobnie jak określanie szerokości.
Strzałki
Strzałki jakie można wstawiać w programie to:
- Strzałki kierunkowe:
◦ P-8a - strzałka kierunkowa na wprost
◦ P-8b - strzałka kierunkowa w lewo
◦ P-8c - strzałka kierunkowa do zawracania
◦ P-8d - strzałka kierunkowa w prawo
◦ P-8e - strzałka kierunkowa na wprost lub w lewo
◦ P-8f - strzałka kierunkowa na wprost lub w prawo
◦ P-8g - strzałka kierunkowa w prawo lub w lewo
◦ P-8h - strzałka kierunkowa na wprost, w lewo, lub w prawo
◦ P-8i - strzałka kierunkowa na wprost lub do zawracania
- Strzałki naprowadzające (w lewo – P-9A, lub w prawo – P-9B)
Proces wstawiania strzałek ma następujący przebieg:
1. Należy wpisać polecenie „strzalki”
2. Wpisać typ strzałki jaki ma być użyty np.: „P8c”
3. Niektóre ze strzałek wymagają określenia czy strzałka ma być w odmianie długiej czy krótkiej. Dla tych strzałek dla których jest to potrzebne w linii poleceń pojawi się pytanie na które należy odpowiedzieć „D” lub ”K” odpowiednio dla opcji strzałek długich lub krótkich.
4. Kolejnym krokiem jest określenie linii opisowej łączącej symbol strzałki z blokiem opisowym. W ostatnim wskazanym punkcie zostanie wstawiony blok opisowy.
Znaki uzupełniające
Dostępne są standardowe napisy dostępne dla oznaczenia dróg: znak STOP (P-22) oraz BUS (P-16)
Kolejne dostępne znaki poziome, to symbole:
- Trójkąt podporządkowania P-15
- Symbol roweru P-23
- Symbol osoby niepełnosprawnej P-24
Wszystkie oznaczenia poziome uzupełniające wstawia się do rysunku w analogiczny sposób:
1. Wywołujemy odpowiednie polecenie (takie samo jak oznaczenie np.: „P15” lub „P24”)
2. Wskazujemy 2 punkty tworzące linię równoległą do drogi.
3. Wskazujemy punkt wstawiania symbolu
4. Określamy położenie punktów tworzących linię opisową (ostatni punkt jest punktem wstawienia bloku opisowego).
6.3. Projektowanie znaków
Biblioteka znaków nie jest ograniczona tylko do dostarczonych symboli. Użytkownik może tworzyć własne znaki, które następnie mogą być wstawianie przy użyciu aplikacji.
Zasady projektowania znaków
Przy definiowaniu własnych znaków należy przestrzegać kilku zasad.
Każdy znak musi być zdefiniowany w oddzielnym pliku rysunku
- Każdy znak musi być zdefiniowany w oddzielnym pliku rysunku
- Znaki rysowane są w skali 1:1 w milimetrach.
- Środek dolnej krawędzi tarczy znaku musi być w punkcie 0,0,0 (jak zaznaczone na załączonym rysunku)

Moduły pomagające projektowanie znaków pionowych
Tablice drogowskazowe
Jednym z najbardziej rozbudowanych modułów programu jest moduł do tworzenia tablic drogowskazowych. Wspomaga on tworzenie różnych odmian tablic E-1, E-2, E-13, E-14, E-15, E-16, E-17, E-18

Okno funkcji Kierunek

Okno funkcji Znaki
Działanie modułu najłatwiej jest zobrazować na kilku przykładach:
1. E-17a
Tworzenie tych znaków sprowadza się do uruchomienia funkcji Kierunek ![]() . W oknie pola nazwy miejscowości [1] wpisujemy nazwę. W liście koloru tablicy [2] wybieramy zielony przycisk. W polu kolor tekstu [3] wybieramy biały. W celu zdefiniowania znaku potwierdzamy przyciskiem Wstaw [4]. W przypadku tego okna punkt wstawienia na rysunku jest uzależniony od zaznaczonego na tablicy punkty [5]. Domyślnie jest to środek dolnej krawędzi znaku, punkt ten zaznaczono czerwonym znakiem na poniższym rysunku
. W oknie pola nazwy miejscowości [1] wpisujemy nazwę. W liście koloru tablicy [2] wybieramy zielony przycisk. W polu kolor tekstu [3] wybieramy biały. W celu zdefiniowania znaku potwierdzamy przyciskiem Wstaw [4]. W przypadku tego okna punkt wstawienia na rysunku jest uzależniony od zaznaczonego na tablicy punkty [5]. Domyślnie jest to środek dolnej krawędzi znaku, punkt ten zaznaczono czerwonym znakiem na poniższym rysunku

Poprawna konfiguracja okna przedstawiona jest na poniższym rysunku.

2. E-13
W celu utworzenia tego znaku również wywołujemy funkcję Kierunek , a następnie wybieramy przycisk „Dodaj miasto” [6] w polach nazw miejscowości [1] i odległości [7] wpisujemy odpowiednie wartości. W liście koloru tablicy [2] wybieramy zielony przycisk. W polu kolor tekstu [3] wybieramy biały. Potwierdzamy przyciskiem Wstaw [4]. Możliwe jest wpisywanie dowolnej ilości miejscowości na jednym formularzu.

3. E-14
Zdefiniowanie poniższego znaku jest niewiele bardziej skomplikowane.

W początkowej fazie projektowania znaku postępujemy analogicznie do poprzedniego przypadku.

1. Jeśli miejscowość, którą chcemy uwzględnić na znaku leży przy innej drodze niż szlak, którego oznaczenie projektujemy, należy dodać oznaczenie drogi, a nie tylko nazwę miasta. W tym celu klikamy przycisk „Dodaj kierunek”[9]. W nowo dodanych polach wpisujemy odpowiednie informacje.
2. Potwierdzamy przyciskiem „Wstaw” i wskazujemy punkt wstawienia.
3. W kolejnym kroku dodajemy oznaczenie numeru drogi. Musimy kolejny raz uruchomić funkcję Kierunek ![]() i w polu z numerem drogi [11] wpisujemy symbol i numer drogi.
i w polu z numerem drogi [11] wpisujemy symbol i numer drogi.

4. Ważne jest, aby wcześniej w oknie, nie zaznaczać „koloru tablicy”. Gdyby pole to zostało wcześniej zaznaczone, wstawiona byłaby również tablica, która nie obejmowałaby całego znaku, a tylko elementy wstawione w danym wywołaniu funkcji. Zieloną tablicę wstawiamy na końcu, tak, aby powierzchnią obejmowała zarówno wstawione na początku opisy miejscowości, jak i później wstawiony numer drogi. W celu wstawienia tła tablicy, wywołujemy polecenie E1T ![]() , a następnie wskazujemy dwa punkty tworzące przekątną znaku.
, a następnie wskazujemy dwa punkty tworzące przekątną znaku.
4. E-1 przed trzyramiennym skrzyżowaniem dróg krajowych
1. Rysowanie drogi głównej: Kliknij ikonę: ![]() , a następnie w rysunku klikaj kolejne punkty oznaczające drogę główną.
, a następnie w rysunku klikaj kolejne punkty oznaczające drogę główną.
2. Rysowanie dróg podporządkowanych: Kliknij ikonę: ![]() , wybierz żądaną grubość linii i wskazuj kolejne punkty dróg podporządkowanych.
, wybierz żądaną grubość linii i wskazuj kolejne punkty dróg podporządkowanych.
4. W kolejnym kroku musimy oznaczyć kierunki. Odbywa się to analogicznie do poprzednich przykładów.
5. Na koniec jeszcze konieczne jest dodanie tablicy.
6. Należy pamiętać, że cały rysunek należy ustawić tak, że środek dolnej krawędzi powinien znajdować się w punkcie 0,0,0
Efekt jest następujący

5. E-1 przed skrzyżowaniem o ruchu okrężnym
1. Pierwszym krokiem w projektowaniu ronda jest użycie funkcji spod ikonki ![]() . Następnie wskazujemy środek ronda – do rysunku zostanie wstawiony symbol ronda składający się z dwu współśrodkowych okręgów.
. Następnie wskazujemy środek ronda – do rysunku zostanie wstawiony symbol ronda składający się z dwu współśrodkowych okręgów.
2. Rysujemy symbol wjazdu na rondo funkcją ![]() .
.
3. Rysujemy schematyczny plan wyjazdów na węźle drogowym, używając funkcji ![]() .
.
4. W kolejnym kroku musimy narysować wypełnienie symbolu ronda. W tym celu użyć należy funkcji ![]() . Wskazać środek symbolu ronda i punkt kierunku ostatniego wyjazdu na węźle drogowym.
. Wskazać środek symbolu ronda i punkt kierunku ostatniego wyjazdu na węźle drogowym.
5. Nazwy miejscowości i numery dróg opisujemy analogicznie do poprzednich przykładów – funkcją ![]() .
.
6. Tablicę znaku rysujemy analogicznie do poprzednich przykładów – funkcją ![]() .
.
7. Należy pamiętać, że cały rysunek należy ustawić tak, że środek dolnej krawędzi powinien znajdować się w punkcie 0,0,0

Jest to jeden z najbardziej skomplikowanych rodzajów tablic jakie można tworzyć w tej aplikacji.
1. Rysujemy symbol autostrady ![]() i wskazujemy dwa punkty definiujące oś symbolu autostrady.
i wskazujemy dwa punkty definiujące oś symbolu autostrady.
2. Rysujemy symbol zjazdu ![]() i wskazujemy punkt wstawienia i kierunek.
i wskazujemy punkt wstawienia i kierunek.
3. Jeśli to konieczne, na symbolu zjazdu dodajemy znak (np.: ograniczenia prędkości). W tym celu należy kliknąć ikonę ![]() .
.
W nowym oknie ustawiamy następujące opcje:
- Symbol znaku do wstawienia
- Zaznaczamy opcję wstawienia znaku jako blok
- Ustawiamy skalę rysunku i klikamy w przycisk „Wstaw znak”

4. W kolejnym kroku należy oznaczyć kierunki, odbywa się to w sposób analogiczny do poprzednich przypadków.

5. Odległość do zjazdu wstawiamy funkcją ZWCADa „mtext” i dorysowujemy tabliczkę tła funkcją FT lub funkcją do opisywania kierunków, a jako tło tablicy wybieramy kolor niebieski.
6. Pozostało tylko wstawić dużą tablicę tła. Służy do tego funkcja FT kryjąca się pod ikonką ![]() .
.
Efekt pracy można zobaczyć na poniższym rysunku.

Znaki uzupełniające
1 Granica obszaru administracyjnego i nazwa rzeki
Spośród znaków uzupełniających wspomagane przez aplikację, najprostsze funkcje służą do tworzenia znaków oznaczenia granic obszaru administracyjnego i nazw rzek.
Do oznaczenia granic obszaru administracyjnego używamy funkcji F3. W przedstawionym poniżej okienku wpisujemy oznaczenie gminy, powiatu i województwa. Potwierdzamy przyciskiem Wstaw, następnie wskazujemy punkt w rysunku.

W analogiczny sposób można stworzyć oznaczenie rzeki. W tym celu wykorzystujemy funkcję F4. Dodatkowo jest opcja pozwalająca wybrać czy znak ma być umieszczony przy drodze powiatowej, gminnej. Wielkość znaku będzie dopasowana zgodnie z rozporządzeniem.

2 Oznaczenie pasów ruchu
Kolejną z funkcji do tworzenia znaków uzupełniających jest funkcja F10. Okno tej funkcji przedstawione jest poniżej.

Funkcja ta służy do definiowania tablic oznaczeń kierunków na poszczególnych pasach jezdni. Można jej używać nie tylko do definiowania tablic F-10, ale także do F-15, F-16, F-17, F-18, F-19.
Formularz ten składa się z serii przycisków oznaczonych [1] i [2]. Klikając w poszczególne przyciski zmienia się oznaczenie dla danego pasa [1] lub oznaczenie linii oddzielającej pasy ruchu [2]. Używając tego modułu można oznaczać dowolną ilość pasów ruchu na jednym znaku. W celu dodania kolejnego pasa wystarczy kliknąć przycisk „Wstaw” [3].
Oczywiście na koniec wskazujemy punkt wstawienia znaku w rysunku.
3 Uprzedzenia o ograniczeniach
W aplikacji Drogi można w prosty sposób zdefiniować poniższą tablicę używając kilku wyżej opisanych funkcji np.: Znak F-5, F-6.
1. Funkcją ![]() rysujemy symbol drogi głównej. Opcjonalnie również pozostałych dróg dla znaku F-6.
rysujemy symbol drogi głównej. Opcjonalnie również pozostałych dróg dla znaku F-6.
2. Funkcją do wstawiania znaków: ![]() wstawiamy znak odpowiedniego ograniczenia.
wstawiamy znak odpowiedniego ograniczenia.
3. Potrzebne jest jeszcze oznaczenie odległości od miejsca, którego obowiązuje ograniczanie. Aby poradzić sobie z tym ograniczeniem, musimy wstawić nowy tekst funkcją mtext lub dtext, a jako styl tekstu wybrać „DROGOWY”
4. Na koniec dodajemy symbol tablicy – funkcja FT.

Znak F-6
6.4. Zestawienia
Jeden z modułów aplikacji służy to tworzenia zestawień znaków wstawionych do rysunku. Funkcja Zestaw ![]() uruchamia okno, którego wygląd jest następujący.
uruchamia okno, którego wygląd jest następujący.

1. W polu [1] wpisujemy opis – nazwę zestawia
2. Wybieramy bloki, które powinny znaleźć się w zestawieniu. Można to zrobić na trzy sposoby
a) kliknąć przycisk „Wskaż na ekranie” [2a] następnie wybrać w rysunku bloki, które mają znaleźć się w zestawieniu.
b) wybrać z listy [2b] warstwę – wszystkie bloku będące na tej warstwie zostaną uwzględnione w zestawieniu.
c) wybrać z listy [2c] nazwę bloku – W zestawieniu zostaną uwzględnione wszystkie bloki o danej nazwie.
3. Wybór bloków należy potwierdzić przyciskiem Wybierz [3]. Wybrane bloki zostaną wczytane, w liście [5] pojawią się wszystkie atrybuty wybranych bloków.
4. Przyciskami [8] „->” „=>” „<-” można dodać nazwy atrybutów mających być uwzględnione w zestawieniu.
5. Możliwa jest opcja zliczania wystąpień takich samych bloków. W tym celu należy zaznaczyć opcję [9] „Redukuj takie same wpisy”.
6. Opcją redukcji i sumowania wpisów powiązana jest tez opcją sumowania wartości. Przykładowym zastosowaniem takiej opcji jest możliwość dodawania długości linii. Aby dokonać sumowania wartości, należy zaznaczyć w okienku [7] opcję przy zadanej nazwie.
7. Na koniec potwierdzamy przyciskiem „Zestaw” [10] i wskazujemy punkt wstawienia.

Podgląd fragmentu projektu drogi
Jak widać na powyższym rysunku, fragment projektu drogi zawiera oznaczenia pionowe i poziome. Na tym przykładzie zobrazować można działanie funkcji tworzenia zestawień.
Wstawienie znaku drogowego składa się z bloku symbolizującego mocowanie znaku, bloku tarczy znaku oraz bloku opisowego (oddzielne bloki do znaków pionowych i poziomych) Informacje odnośnie wielkości i przeznaczenia znaku zapisane są w bloku opisowym. W związku z tym, najlepiej jest tworzyć zestawienia właśnie z bloków opisowych. Na załączonym rysunku zobaczyć można, że bloki wybrano właśnie na podstawie nazwy bloku [1] oraz, że uwzględniono wszystkie atrybuty bloku [2].


Podstawowe zestawienie bloków
Jeśli dodatkowo zostanie zaznaczona opcja redukcji powtarzających się wpisów [3], w zestawieniu pojawi się nowa kolumna „Ilość” zawierająca sumę bloków posiadających te same wartości wszystkich atrybutów. W naszym przypadku tylko jeden znak został wstawiony dwukrotnie, więc tylko jeden wpis ma w kolumnie ilość wartość 2.

Zestawienie bloków z uwzględnieniem opcji redukcji wpisów
Przedstawioną wcześniej opcję sumowania wartości zobrazować można na podstawie zestawień oznakowania poziomego. Okienko zestawienia przedstawia się następująco:

Wybrano bloki opisowe oznakowania poziomego [1], w zestawieniu uwzględniono wszystkie atrybuty[2].
Zestawienie skonfigurowane w ten sposób jest następujące:

Jeśli konieczne będzie zestawienie uwzględniające zsumowanie długości poszczególnych linii, w oknie konfiguracji należy zaznaczyć opcję redukcji tych samych wpisów [3]. Aby sumowane były wartości dla tego atrybutu, dodatkowo należy zaznaczyć pole przy nazwie określonego atrybutu [4]. Np. jeśli zaznaczymy opcje jak poniżej:

zestawienie będzie następujące:

6.5. Elementy skrzyżowań
Kolejny moduł nakładki służy automatyzacji rysowania elementów skrzyżowań, głównie wysepek na skrzyżowaniach ulic. Użytkownik w okienku dialogowym określa parametry rysowanych elementów: szerokość wysepki, promienie zaokrągleń, następnie wskazuje punkty definiujące położenie wysepki. Samo rysowanie wysepki jest automatyczne. Funkcję wywołujemy poleceniem Wyspy lub przez ikonkę ![]() .
.
Opracowane dotychczas zostały procedury rysowania następujących elementów:
Duża kropla

Należy tu określić:
A – Odległość od głównej osi do krawędzi jezdni
X – Odległość od głównej osi do drugiej osi jezdni
B – Szerokość wysepki
R1- Promień skrętu dla skręcających z drogi głównej
R2 – Promień skrętu dla skręcających w lewo z drogi podporządkowanej
Rn – promień zaokrąglenia przodu wysepki
Po określeniu parametrów, należy kliknąć [OK], a następnie w rysunku kliknąć 3 punkty:
1. Punkt przecięcia osi głównej i osi drogi podporządkowanej
2. Kierunek osi drogi podporządkowanej
3. Kierunek osi drogi głównej
Mała kropla

W przypadku tej wysepki określamy:
A – Odległość od osi drogi głównej do krawędzi jezdni
R – Promień skrętu
Rn – Promień zaokrąglenia początku wyspy
Po określeniu parametrów, należy kliknąć [OK], a następnie w rysunku kliknąć 3 punkty:
1. Punkt przecięcia osi głównej i osi drogi podporządkowanej
2. Kierunek osi drogi podporządkowanej
3. Kierunek osi drogi głównej
Wyspa dzieląca

W przypadku tej wysepki określić należy:
R – Promień ronda
S1 – Szerokość jezdni dochodzącej do ronda
S2 – Szerokość jezdni zjazdu z ronda
R1- Promień zaokrąglenia jezdni dochodzącej do ronda
R2 - Promień zaokrąglenia jezdni zjazdu z ronda
Po potwierdzeniu na [OK] w rysunku klikamy punkty:
1. Punkt w którym powinna się zacząć wysepka
2. Kierunek osi drogi dochodzącej do ronda
Krzywa esowa

W przypadku tej konstrukcji należy określić :
R – Promień ronda
R1, R2 – Promienie krzywej
R3 – Promień zaokrąglenia
L1,L2 – Odległości
S – Szerokość jezdni
X – Odsunięcie wewnętrznej krawędzi jezdni od osi drogi
W rysunku należy kliknąć dwa punkty:
- Punkt przecięcia krawędzi ronda z osią drogi dochodzącej do ronda
- Drugi punkt na osi drogi.
6.6. Rozmieszczanie elementów po ścieżce
Jedna z funkcji nakładki pozwala na rozmieszczanie elementów po ścieżce, wzór rozmieszczenia musi być narysowany i może to być linia, łuk lub polilinia. Można również wybrać ciąg różnych elementów, a bloki będą wstawiane w kolejnych segmentach.
Funkcję można uruchomić poleceniem: bonline lub przez ikonę ![]() .
.
Parametry wstawiania możemy zmieniać jak pokazano w poniższym oknie

• W polu tekstowym [2] wpisujemy odległość w jakiej będą wstawiane kolejne bloki. Odległość tą można również zmierzyć wskazując dwa punkty w rysunku.
• Dodatkowo możemy określić skale wstawianych bloków w osiach X,Y,Z - [3]
• Można również określić kąt wstawiania bloku [4]. Kąt obrotu może być interpretowany na dwa sposoby [5]
- kąt bezwzględny – wszystkie bloki mają ten sam kąt obrotu – kąt względem układu współrzędnych

- kąt względny – kąt obrotu bloku jest obliczany względem linii definiującej ścieżkę rozmieszczenia.

Można również zmierzyć kąt [6] klikając trzy punkty: wierzchołek kąta oraz dwa punkty na ramionach kąta.
7. Trajektorie
Moduł Trajektorie jest symulatorem toru jazdy pojazdu, służącym optymalizacji toru jazdy pojazdów miarodajnych.
Poniżej możemy zobaczyć przykładowy rysunek, na którym zobrazujemy działanie funkcji.

Po przeprowadzeniu analizy nasz rysunek wynikowy wygląda następująco:

Przykład jakiego tu użyliśmy pozwala na zaobserwowanie poprawności dobranych parametrów dla danego przypadku.
Działanie funkcji jest następujące:
Funkcję uruchomić można wpisując polecenie Trajektoria lub używając ikony ![]() .
.
Możemy zobaczyć tu okno:

1. Lista dostępnych pojazdów – są to pojazdy o miarodajnych wymiarach dla swojej klasy.
2. Opcjonalnie możemy dodać wypełnienie powierzchni zajmowanej przez pojazd. Możemy ustawić wzór kreskowania oraz jego kolor.
3. Możemy również opcjonalnie ustawić czy ślady kół i ewentualnie kolor mają być rysowane.
4. Po potwierdzeniu przyciskiem [OK] przechodzimy do głównego okna ZWCADa.
W ZWCAD wybieramy polilinię, po której poruszał się będzie nasz pojazd.
Następnie określamy położenie pojazdu, klikając punkt początkowego położenia pierwszej osi pojazdu, a następnie kierunek pojazdu.
W wyniku działania funkcji, otrzymujemy obrys powierzchni, którą zajmuje pojazd, jadąc po zadanej ścieżce.
8. Parking
Kolejny moduł nakładki, służy projektowaniu oznakowania parkingów.
Po uruchomieniu funkcji poleceniem P18 lub ikoną ![]() , zobaczymy następująco okno:
, zobaczymy następująco okno:

Opcje, które musimy w tym miejscu ustawić, to rozmieszczenie miejsc, szerokość i długość stanowiska postojowego. Określamy ilość miejsc postojowych, a w przypadku skośnego ułożenia, również kąt pod którym stanowiska powinny być nachylone do głównej osi.
Następnie klikamy [OK] i wskazujemy dwa punkty - linię określającą krawędź miejsc.
Opcje, które są dostępne to:
1. Rozmieszczenie miejsc parkingowych, Dostępne są następujące wzory ułożenia miejsc parkingowych:
|
- prostopadłe |
|
| - skośne |  |
| - pakietowe |  |
| - czołowo-styczne |  |
| - przelotowe |
2. Ilość miejsc – można w tym miejscu określić ilość miejsc, które mają być oznaczone. Jeśli żadna wartość nie zostanie wpisana, będzie narysowane tyle miejsc, ile się zmieści na danym odcinku przy zadanych parametrach pojedynczego stanowiska.
3. Rodzaj pojazdu – można wybrać dla jakiego rodzaju pojazdu, projektowany jest parking. W zależności od wybranego rodzaju, wartość szerokości i długości zostanie domyślnie ustawiona dla pojedynczego stanowiska postojowego. Wartości te można zmieniać.
4. Kąt – jeśli oznaczane mają być stanowiska w układzie skośnym, czołowo – stycznym, lub przelotowym, możemy określić pod jakim kątem mają być one nachylone.
5. Szerokość/Długość - wartości te są wymagane i określają wielkość pojedynczego stanowiska postojowego.
9. Ręczne wczytanie menu
Gdyby menu nie zostało wczytane automatycznie, to można je wczytać poniższym sposobem.
1. W linii poleceń wpisujemy menuload. W odpowiedzi wyświetli się okno dialogowe.

Wciskamy przycisk [Przeglądaj] [1]. W nowym oknie wskazujemy plik „DrogiPL.mnu”. Przy nie zmienianej domyślnej ścieżce w czasie instalacji, plik powinien znajdować się w katalogu „C:\Szansa\Drogi\Menu\”.
Położenie może różnić się w zależności od miejsca zainstalowania programu.

2. Wybieramy plik i naciskamy przycisk [Otwórz][2].
3. Wczytujemy plik przez wciśnięcie przycisku [Wczytaj][3].
4. W liście [4] pojawi się nowy wpis potwierdzający prawidłowe wczytanie pliku
5. Naciskamy przycisk „Zamknij”[5], w głównym oknie ZWCAD pojawi się nowe menu, zawierające następujące ikonki:

10. Ręczne wczytanie aplikacji
1. Wczytania nakładki można dokonać na kilka sposobów. Pierwszy oraz drugi z niżej przedstawionych musimy powtarzać przy każdym włączeniu programu. Ostatni przedstawiony sposób wykonuje się tylko raz.
2. Najprostszym sposobem wczytania aplikacji jest użycie przycisku z paska narzędzi Drogi.
3. Drugim sposobem jest wczytanie nakładki przez wpisane w linii poleceń, appload lub z głównego menu programu, kolejno Narzędzia-> Wczytaj aplikację (lisp)…

W oknie:

Wciskamy przycisk [Dodaj plik][6], w nowym oknie wskazujemy, aby wyświetlane były pliki typu „zel”- domyślnie wyświetlane są pliki „lsp”. Zaznaczamy plik Drogi.zel[7] i naciskamy przycisk [Otwórz] [8].

Następnie w poprzednim oknie zaznaczamy plik w liście [9] i wczytujemy plik przyciskiem [Załaduj] [10].
4. Można również dodać nakładkę do listy aplikacji wczytywanych automatycznie przy starcie ZWCADa. W tym celu wykonujemy wyżej opisane kroki i dodatkowo wciskamy przycisk „Dodaj do listy startowej” [11].