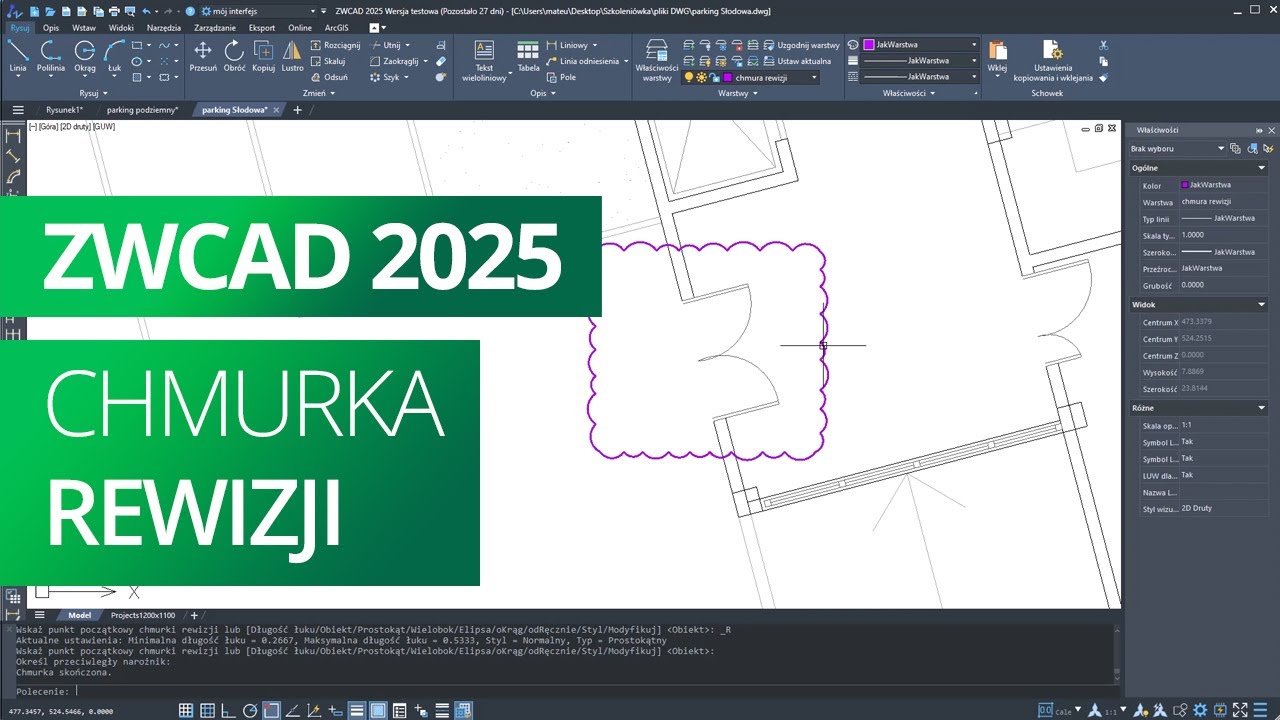|
Ustawienia renderingu |
To polecenie umożliwia uzyskanie najbardziej realistycznej oraz dopasowanej do indywidualnych wymagań wizualizacji dzięki narzędziom dostępnym w pięciu zakładkach. |
Rendering – ta zakładka okna dialogowego Ustawienia renderingu zawiera narzędzia kształtujące jakość wizualizacji – rysunek poniżej.

Jakość renderingu – to rozwijalne menu zawiera opcje Niska jakość, Średnia jakość, Wysoka jakość oraz Bardzo wysoka jakość. Im wyższa jakość renderingu tym dłuższy czas jego wykonywania, ale i uzyskany efekt jest bardziej realistyczny.
Na rysunku poniżej widoczny jest zrenderowany kubek o teksturze metalicznego chromu. Jak widać przy niskiej jakości wizualizacji kubek jest matowy, przy bardzo wysokiej zachowuje się jak lustro odbijając wzór podłogi.

Antialising – ta opcja umożliwia zmniejszenie błędów zniekształceniowych. Domyślnie jest wyłączona, jej zaznaczenie powoduje zdecydowane wygładzenie obrzeża kubka – rysunek poniżej. Ponieważ narzędzie powoduje znaczne wydłużenie czasu wizualizacji, a uzyskany efekt widoczny jest dopiero przy większych powiększeniach należy starannie rozważyć użycie tej opcji.

Ponów ostatniego obrazu – kliknięcie tego przycisku, niezależnie od aktualnego położenia obiektu, przywraca ostatnio wykonaną wizualizację.
Zapisz ostatni obraz – kliknięcie tego przycisku otwiera okno dialogowe Zapisz plik renderowanego obrazu umożliwiające zapisanie ostatniej wizualizacji w postaci pliku bmp, jpg, tif, tga bądź png – rysunek poniżej.

Wygładzanie powierzchni – zaznaczenie tej opcji wygładza powierzchnie obiektu – rysunek poniżej.

Podwójne ściany – zaznaczenie tej opcji, w przypadku obiektów posiadających wnętrze, powoduje renderowanie zarówno zewnętrznych jak i wewnętrznych powierzchni rysunek poniżej.

Cienie - ta zakładka okna dialogowego Ustawienia renderingu zawiera narzędzia kształtujące cień – rysunek poniżej.

Liczba cieni próbki na światło – ta opcja umożliwia sterowanie miękkością cienia. Miękkie cienie tworzą realistyczne obrazy przy znacząco wydłużonym czasie renderowania. Im większa wartość zostanie wybrana z rozwijalnego menu, tym bardziej miękki cień.
Maksymalna ilość odbicia promieni – ta opcja umożliwia sterowanie ilością odbitego światła. Ma zastosowanie w przypadku obiektów o gładkich powierzchniach (polerowanych, chromowanych), które zarówno odbijają jak i załamują światło – rysunek poniżej.

Testowanie cieni adaptacyjnych – ta opcja to algorytm próbujący ustalić które źródło światła jest bardziej znaczące dla każdej części sceny. Przesuwając suwak pomiędzy wartością 0 a 1 ustala się wartość parametru – rysunek poniżej. Narzędzie działa jedynie przy Wysokiej jakości renderingu.

Podłoga – ta zakładka okna dialogowego Ustawienia renderingu zawiera narzędzia kształtujące podłogę – rysunek poniżej.

Uruchamia podłogę – zaznaczene tej opcji powoduje wstawienie na płaszczyźnie XY podłogi.
Edytuje materiał podłogi – kliknięcie tego przycisku otwiera okno Przypisanie materiału umożliwiające nadanie podłodze wymaganej tekstury.
Rozmiar podłogi – przesuwanie suwaka w granicach minimum-maksimum umożliwia ustawienie najbardziej odpowiedniego rozmiaru podłogi.
Umiejscowienie – ta zakładka okna dialogowego Ustawienia renderingu umożliwia ustawienie wirtualnego miejsca obrazu – rysunek poniżej.

Najbliższe główne miasto – rozwijalne menu pozwala wybrać najbardziej odpowiednią miejscowość, do które zostaną automatycznie dopasowane Szerokość, Długość oraz Strefa. Jeżeli współrzędne geograficzne nie są odpowiednie można wpisać je ręcznie, podobnie jak z rozwijalnego menu samodzielnie można ustawić odpowiednią strefę czasową.
Północ – kierunek wyznaczający północ można zarówno wpisać w pole edycyjne jak i ustawić odpowiednio przesuwając umieszczony pod nim suwak. Zakres tego parametru wynosi od 0 do 360. Domyślnie kierunek północny wyznacza zwrot dodatni osi Y.
Renderuj do pliku – ta zakładka okna dialogowego Ustawienia renderingu umożliwia przypisanie wizualizacji obrazu do pliku – rysunek poniżej.

Wymiary obrazu – te pola edycyjne umożliwiają wprowadzenie rozmiarów obrazu. Choć nie ma tutaj ograniczeń to jednak należy zdawać sobie sprawę, że im większe zdjęcie tym dłuższy proces zapisu i większa ilość potrzebnej pamięci.
Renderuj - kliknięcie tego przycisku otwiera okno dialogowe Zapisz plik renderowanego obrazu umożliwiające wybór zarówno miejsca zapisu jak i rodzaju plik.