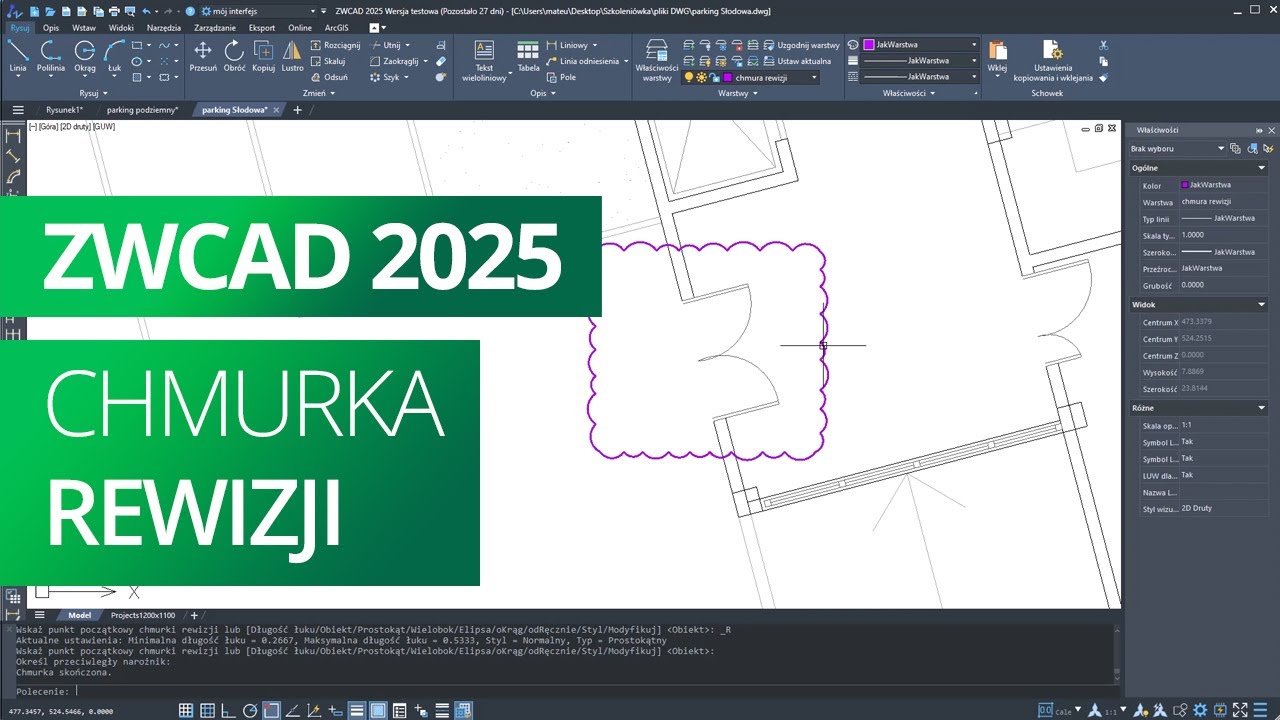W poprzednim rozdziale zostały omówione opcje dostępne w poleceniu Materiały. Ta część opracowania poświęcona jest praktycznym sposobom wykorzystania wspomnianej funkcji.
Po kliknięciu polecenia Materiały przy kursorze pojawia się pasek informujący o dostępnych opcjach – rysunek poniżej.

Wybór – ta opcja jest ustawieniem domyślnym. Jej wybór, dokonany poprzez wciśnięcie klawisza Enter, umożliwia wskazanie obiektów do nałożenia tekstury.
Warstwa – ta opcja umożliwia nałożenie tekstury na wskazaną warstwę. Jej wyboru dokonuje się wpisując literę l (od słowa LAYER) i potwierdzając klawiszem Enter.
Kolor – ta opcja umożliwia przypisanie wskazanemu kolorowi odpowiedniej tekstury. Jej wyboru dokonuje się wpisując literę c (od słowa COLOUR) i potwierdzając klawiszem Enter.
Szukaj – ta opcja otwiera okno dialogowe Biblioteka materiałów. Jej wyboru dokonuje się wpisując literę b (od słowa BROWSE) i potwierdzając klawiszem Enter.
Przypisywanie materiałów proponuję rozpocząć od założenia własnego katalogu o nazwie np. Tekstury zlokalizowanego w folderze Textures programu ZWCAD 2011 – rysunek poniżej.

Kolejnym krokiem jest kliknięcie przycisku Materiały i wybranie opcji Szukaj, następnie:
- kliknięcie przycisku Nowy;
- w ukazanym oknie Edytor materiału wpisanie nazwy tworzonego wzoru – rysunek poniżej;

- z rozwijalnego menu Typ wzoru wybranie opcji np. Image – rysunek poniżej;

- kliknięcie przycisku Szukaj i wskazanie położenia obrazu przekształcanego w teksturę – rysunek poniżej;

- kliknięcie przycisku Zapisz i zapisanie utworzonego wzoru;
- zamknięcie okna Edytor materiału i powrót do Biblioteki materiałów na liście której znajduje się już dopiero co utworzona tekstura – rysunek poniżej;

- kliknięcie przycisku OK;
- w folderze Textures przeniesienie pliku tekstura 1.tex do katalogu Tekstury – rysunek poniżej;

Postępując w sposób opisany powyżej należy utworzyć kolejne dwie tekstury i umieścić je we wspomnianym powyżej katalogu – rysunek poniżej.

Przypisywanie materiałów obiektom zostanie przedstawione na przykładzie kuli, walca i sześcianu, które to elementy po utworzeniu mają domyślną teksturę default – rysunek poniżej.

Kliknąć przycisk Materiały tym razem wybierając opcję Wybór. Postępując zgodnie ze wskazówkami w linii poleceń wskazać obiekt(y) na które ma zostać nałożona tekstura np. sześcian. Zatwierdzenia dokonanego wyboru dokonuje się ponownie wciskając klawisz Enter.
W ukazanym oknie Przypisanie materiału wybrać dowolną z istniejących tekstur lub stworzyć kolejną. Posługując się opisanymi w poprzednim rozdziale opcjami samodzielnie sprawdzić w jaki sposób wpływają one na sposób wizualizacji. Ze względu na dużą liczbę możliwych kombinacji, a także ograniczoną objętość niniejszego opracowania, rysunki poniżej przedstawiają jedynie typy projekcji w zastosowaniu do sześcianu, walca i kuli – pozostałe ustawienia są domyślne. Jak widać kształt obiektu oraz rodzaj zastosowanej projekcji w znaczący sposób wpływają na uzyskany efekt.



Poza bryłami przestrzennymi istnieje możliwość przypisywania tekstur do warstw. Zanim przedstawię sposób w jaki można tego dokonać proponuję utworzyć trzy nowe warstwy o nazwach „kula”, „cylinder” oraz „sześcian” – rysunek poniżej.

Kliknąć przycisk Materiały i wybrać opcję Warstwa. W ukazanym oknie Wybierz warstwę zaznaczyć np. „kula” i postępując w znany już sposób przypisać jej materiał np. Sky/Clouds6.tex – rysunek poniżej.

W podobny sposób określić teksturę „cylindra” oraz „sześcianu” i zakończyć działanie kliknięciem przycisku Wykonane – rysunek poniżej.

Kolejną czynnością jest przeniesienie każdej bryły na odpowiadającą jej z nazwy warstwę, a tym samym narzucenie im tekstur uprzednio przypisanych warstwom. Po wykonaniu renderingu uzyskamy efekt jak na rysunku poniżej …

Jak widać przeniesienie każdej z brył na inną warstwę nie powoduje automatycznej zmiany tekstury - elementy przestrzenne „pamiętają” materiały narzucone im przed zmianą warstw. W takiej sytuacji pozostaje jedynie wskazać każdą z brył i użyć opcji Wyczyść przypisanie opisanej w poprzednim rozdziale. Po ponownym wykonaniu renderingu uzyskamy żądany efekt, czyli zmianę wzorów – rysunek poniżej.

Ostatnim już „miejscem” do którego można przypisywać tekstury są kolory. Na wstępie proponuję uprzednio utworzonym warstwom narzucić dowolne z nich – rysunek poniżej.

Kliknąć przycisk Materiały i wybrać opcję Kolor. W ukazanym oknie Wybierz kolor wskazać kolor czerwony – rysunek poniżej.

Postępując w znany już sposób przypisać czerwieni dowolny materiał, po czym ten sam tok postępowania zastosować do pozostałych dwóch kolorów – żółtego i różowego. Informacja o numerze koloru i przypisanemu do niego materiałowi znajduje się w oknie dialogowym Przypisanie materiału – rysunek poniżej.

Aby nowe tekstury znalazły się na powierzchniach obiektów konieczne jest usunięcie uprzednio przypisanych do warstw materiałów. W tym celu, po wybraniu opcji Warstwa polecenia Materiały, należy kolejno zaznaczyć warstwy na których znajdują się bryły i usunąć związane z nimi wzory. Po wykonaniu renderingu obiekty prezentowane będą z nowymi teksturami – rysunek poniżej.